
It is also useful to organizations that prefer not to use an Internet cloud queue. Privet/Local Printing is useful when you are in the same location as your printer and the client and printer are on the same subnet. You can also submit print jobs directly through the Google Cloud Print management page. You can submit print jobs from a Google Chrome Web browser or Google Chrome OS-based devices, from cloud-ready apps, and from Google Docs. Allowed users can access the cloud print queue from any Internet-connected device in any geographic location. Only users with whom you specifically share the print queue have access to Cloud Printing. Google Cloud Print Service Options Cloud Printing To access direct links to device settings or to your Google Cloud account, printers, or print jobs, for Convenience Links, click Show Links.įor more information on Google Cloud Print, including procedures for managing accounts, sharing printers, and printing, refer to the Google Cloud Print Help Center. Google Cloud Print offers the following options: The number of cloud print jobs appears in Last Queue Action. To view the number of jobs currently in the cloud print queue, in the Status area, for Last Queue Check, click Check for Jobs.
#Add a google cloud printer update#
The account and printer name update and the status shows as Enabled-Registered. To view the account and status for the newly registered printer, in the Status area, click Refresh.
#Add a google cloud printer registration#
Note: To resolve printer registration and connectivity issues, in the Status area, click Troubleshooting. For details, refer to Google documentation. When connected to a Google account, the device can service only print jobs for the queue to which it is assigned because the device only has access to that one queue. The system administrator can share the printers with members of the organization as needed.Ī Xerox device that is connected to a Google account cannot access files or email. It is recommended that the system administrator creates an account that is dedicated to managing all printers in an organization.Links to pages in the cloud appear when the device is registered.Convenience Links: This section links to pages on the device and on the Google Cloud Print management page.The default settings are adequate for most users. Configuration: This section is where you can enable or disable parts of the Google Cloud Print feature.Status: This section is where you complete most setup tasks and can view Google Cloud Print Service status.
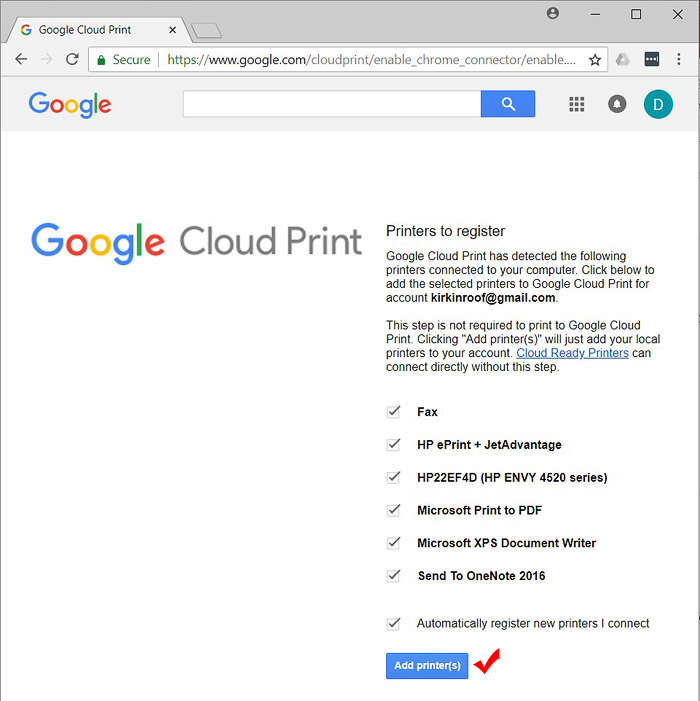

The Google Cloud Print page consists of three sections. Users can submit jobs from a Google Chrome Web browser immediately on the local subnet without registration or changes to configuration. Privet/Local Printing is enabled by default.


 0 kommentar(er)
0 kommentar(er)
